本文最后更新于2 年前,文中所描述的信息可能已发生改变。
PXE批量系统安装
实验环境搭建
无人值守安装
Centos7 pxe 服务准备
关闭防火墙
systemctl stop firewalld.service关闭selinux
setenforce 0 //临时关闭查看光盘是否连接
lsblk配置yum源
- Red Hat 企业版需更换centos源
cd /etc/yum.repos.drename .repo .bak *.repo //修改初始yum源文件- 挂载本地yum源
mkdir /mnt/cdrommount /dev/sr0 /mnt/cdromphptee >/etc/yum.repos.d/local.repo<<EOF [mnt] name=mnt baseurl=file:///mnt/cdrom enabled=1 gpgcheck=0 EOFyum clean all && yum makecache
- 安装dhcp、tftp-server、http、syslinux
yum -y install dhcp tftp-server httpd syslinux
- 开启dhcp服务
vi /etc/dhcp/dhcpd.conf- 修改dhcp配置
php
subnet 192.168.192.0 netmask 255.255.255.0 {
range 192.168.192.2 192.168.192.253;
default-lease-time 3600;
filename "pxelinux.0";
next-server 192.168.192.254;
}- 重启dhcpd服务:
systemctl restart dhcpd - 检查dhcpd服务:
systemctl status dhcpd
- 启用tftp服务
- 进入文件:
vi /etc/xinetd.d/tftp - 将disable的yes改成no
- 重启tftp服务:
systemctl restart tftp.socket - 检查tftp服务:
systemctl status tftp.socket
- 拷贝PXE服务器的相关文件
- 进入tftp的根目录:
cd /var/lib/tftpboot - 引导文件:
cp /usr/share/syslinux/pxelinux.0 ./ - 菜单文件:
cp /usr/share/syslinux/menu.c32 ./ - 安装引导文件1:
cp /mnt/cdrom/isolinux/vmlinuz ./ - 安装- 引导文件2:
cp /mnt/cdrom/isolinux/initrd.img ./
- 制作安装菜单
mkdir /var/lib/tftpboot/pxelinux.cfg/touch /var/lib/tftpboot/pxelinux.cfg/default- 编辑default文件
php
default menu.c32
timeout 300
prompt 0
label 1
menu label ^1) Install CentOS menu default
kernel vmlinuz
append initrd=initrd.img method=http://192.168.192.254/CentOS ks=http://192.168.192.254/ks.cfg- 制作阿帕奇服务器
- 重启http服务:
systemctl restart httpd - 进入阿帕奇根目录:
cd /var/www/html - 创建CentOS文件夹:
mkdir CentOS - 挂载安装文件到该目录:
mount /dev/sr0 /var/www/html/CentOS
- 制作ks.cfg
- 根目录拷贝ks.cfg到服务器目录:
cp anaconda-ks.cfg /var/www/html/ - 改名:
mv anaconda-ks.cfg ks.cfg chmod +r ks.cfg浏览器访问能正常显示- 修改ks.cfg,或者图形化安装
yum install system-config-kickstart -y打开再配置system-config-kickstart - 图形化教程
php
#version=DEVEL
# System authorization information
auth --useshadow --enablemd5
# Install OS instead of upgrade
install
# Use CDROM installation media
#cdrom
url --url http://192.168.192.254/CentOS
# Use text mode install
text
# Firewall configuration
firewall --enabled
firstboot --disable
ignoredisk --only-use=sda
# Keyboard layouts
# old format: keyboard us
# new format:
keyboard --vckeymap=us --xlayouts='us'
# System language
lang en_US.UTF-8
# Network information
network --bootproto=dhcp --device=link --activate
network --hostname=localhost.localdomain
# Reboot after installation
reboot
# Root password
rootpw --iscrypted $1$VrBVcEjp$CrZdLE.nC8WrUEkuSTBxK.
# System services
services --enabled="chronyd"
# System timezone
timezone America/Los_Angeles --isUtc
# X Window System configuration information
xconfig --startxonboot
# System bootloader configuration
bootloader --append=" crashkernel=auto" --location=mbr --boot-drive=sda
# Clear the Master Boot Record
zerombr
# Partition clearing information
clearpart --all --initlabel
# Disk partitioning information
part swap --fstype="swap" --size=2048
part /boot --fstype="xfs" --size=300
part / --fstype="xfs" --size=18131
%post
/usr/sbin/adduser admin
/usr/sbin/usermod -p '$1$VrBVcEjp$CrZdLE.nC8WrUEkuSTBxK.' admin
/usr/bin/chfn -f "CentOS7" admin
mv /etc/rc.d/rc.local /etc/rc.d/rc.local.00
echo '#!/bin/bash' > /etc/rc.d/rc.local
ln -s ../rc.local /etc/rc.d/rc5.d/S99rclocal
chmod 755 /etc/rc.d/rc.local
echo 'mkdir -p /var/log/vmware' >> /etc/rc.d/rc.local
echo 'exec 1> /var/log/vmware/rc.local.log' >> /etc/rc.d/rc.local
echo 'exec 2>&1' >> /etc/rc.d/rc.local
echo 'set -x' >> /etc/rc.d/rc.local
echo 'echo Installing Open VM Tools' >> /etc/rc.d/rc.local
echo 'set -x' >> /etc/rc.d/rc.local
echo '/bin/eject sr0 || /bin/true' >> /etc/rc.d/rc.local
echo '/bin/eject sr1 || /bin/true' >> /etc/rc.d/rc.local
echo '/bin/vmware-rpctool' \'guest.upgrader_send_cmd_line_args --default\' >> /etc/rc.d/rc.local
echo '/bin/vmware-rpctool' \'upgrader.setGuestFileRoot /tmp\' >> /etc/rc.d/rc.local
echo '/bin/vmware-rpctool' \'toolinstall.installerActive 1\' >> /etc/rc.d/rc.local
echo '/bin/vmware-rpctool' \'toolinstall.installerActive 100\' >> /etc/rc.d/rc.local
echo 'rm -f /etc/rc.d/rc.local' >> /etc/rc.d/rc.local
echo 'rm -f /etc/rc.d/rc5.d/S99rclocal' >> /etc/rc.d/rc.local
echo 'mv /etc/rc.d/rc.local.00 /etc/rc.d/rc.local' >> /etc/rc.d/rc.local
/bin/echo done
%end
%packages
@base
@core
@desktop-debugging
@dial-up
@directory-client
@fonts
@gnome-desktop
@guest-desktop-agents
@input-methods
@internet-browser
@java-platform
@multimedia
@network-file-system-client
@print-client
@x11
binutils
chrony
ftp
gcc
kernel-devel
kexec-tools
make
open-vm-tools
patch
python
%end
%addon com_redhat_kdump --enable --reserve-mb='auto'
%end
reboot- 重启http服务:
systemctl restart httpd
批量安装
- 服务器连接PXE服务器局域网
- 服务器设置PXE引导启动
H3C 服务器系统安装
前言
这次在H3C UniServer R4900 G5 批量安装RHEL 7.6。 因第一次接触前期准备使用PXE批量安装系统(只能做软Raid),但到现场实际发现厂商是有自己的管理平台批量安装的。
H3C有硬件管理“HDM”、单机系统管理“iFist”、批量管理平台“Fist”,然后开始研究这三个平台。因服务器需要做硬Raid,硬Raid基于物理设备基于Riad卡。(相当于服务器不是直接识别硬盘而是被硬件做了Raid的单磁盘)后续研究该平台的Raid设置方式。
Fist平台尽量安装在服务器上,因这次安装时安装在win10上,批量安装时占用CPU很大。 经过一段时间研究和试验,具体过程为:
- 进入HDM配置带外IP。
- 进入Fist添加管理服务器,配置“服务器配置模板”(用于批量系统安装)
- Riad配置(需在HDM获取Raid卡信息,可以单机配置或Fist批量设置)、系统配置(自定义设置,配置Ks应答文件,选择创建的Raid逻辑盘)
- 然后服务器配置模板应用开始批量安装(其实就是进入每台单机的iFist安装系统)
HDM配置带外IP
配置HDM管理IP。由于是本地配置,没有留下照片截图,配置很简单。
Fist添加管理服务器
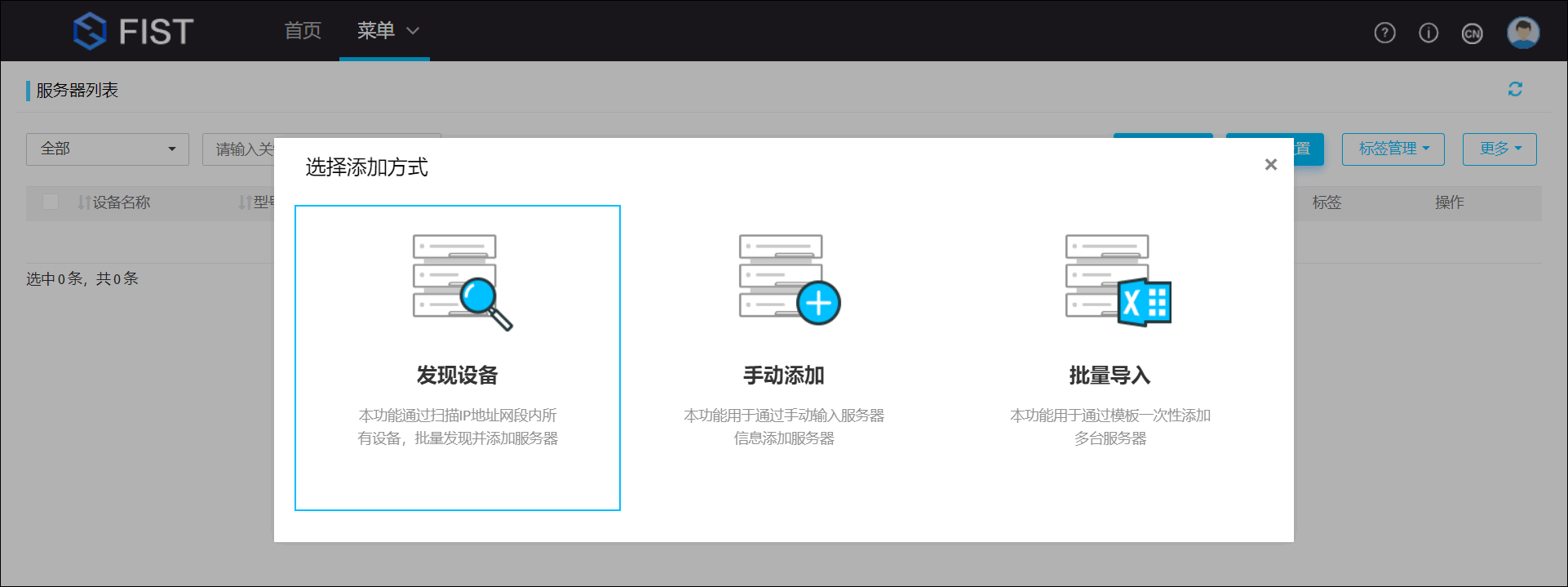
上传系统镜像
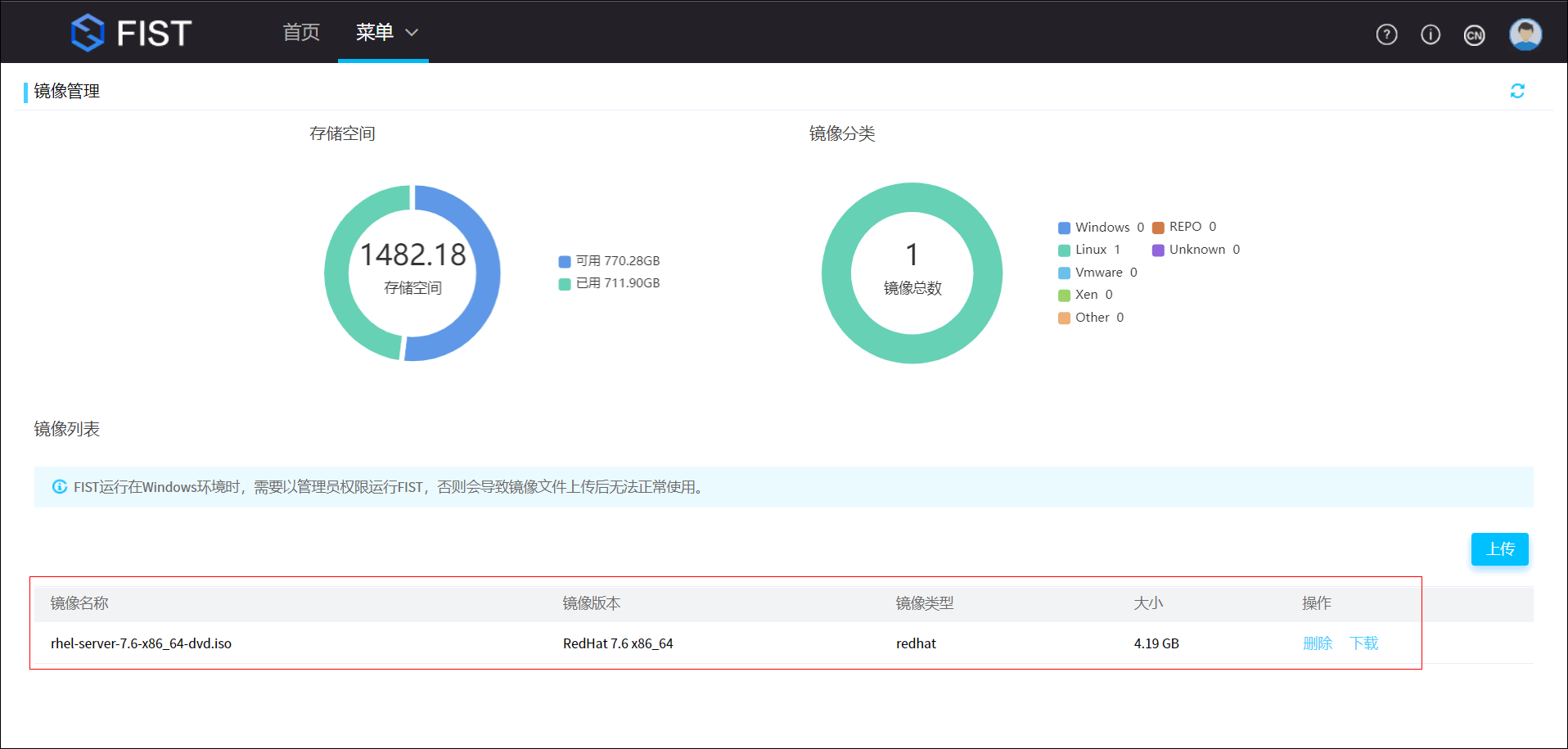
配置服务器模板
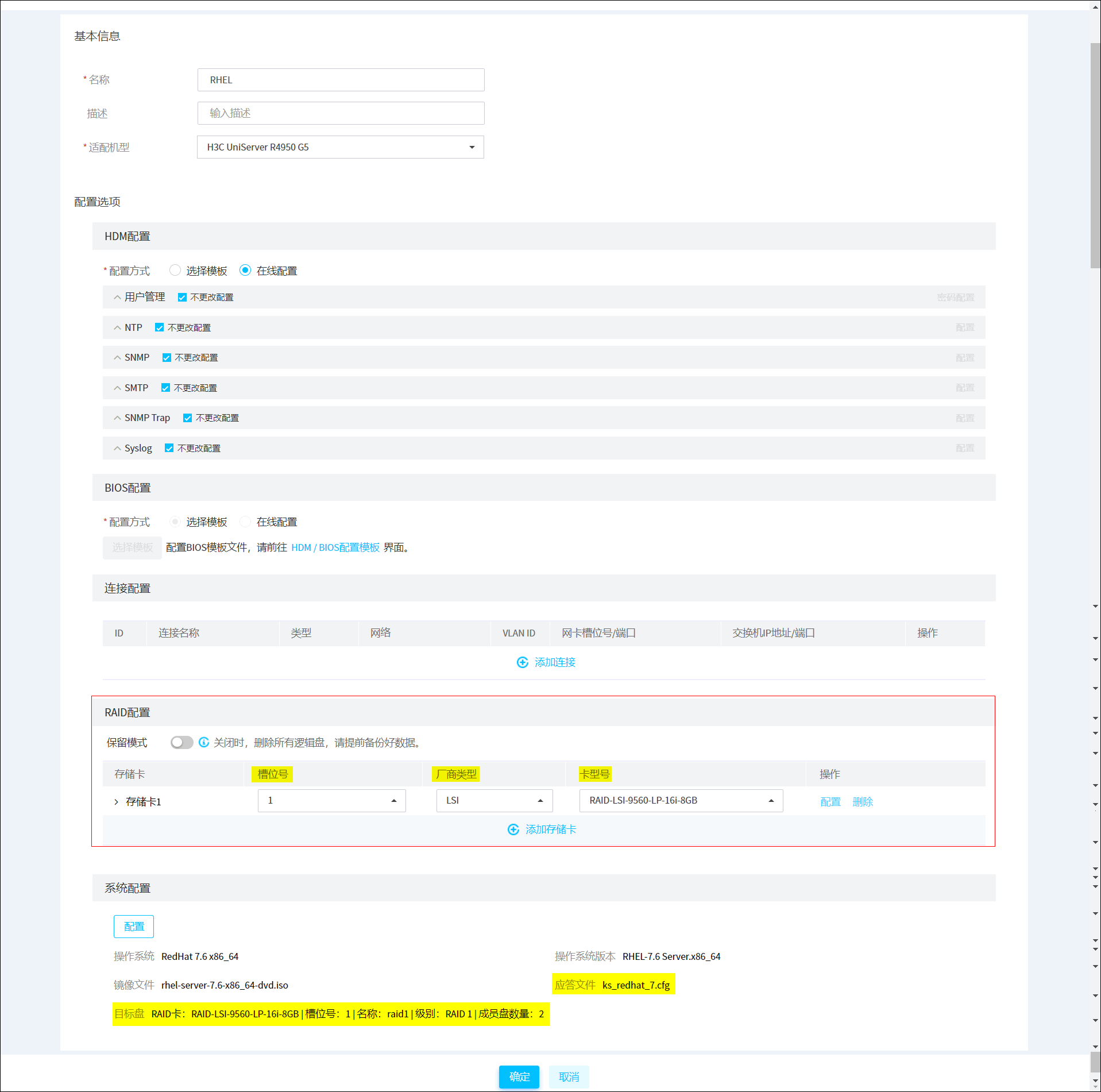
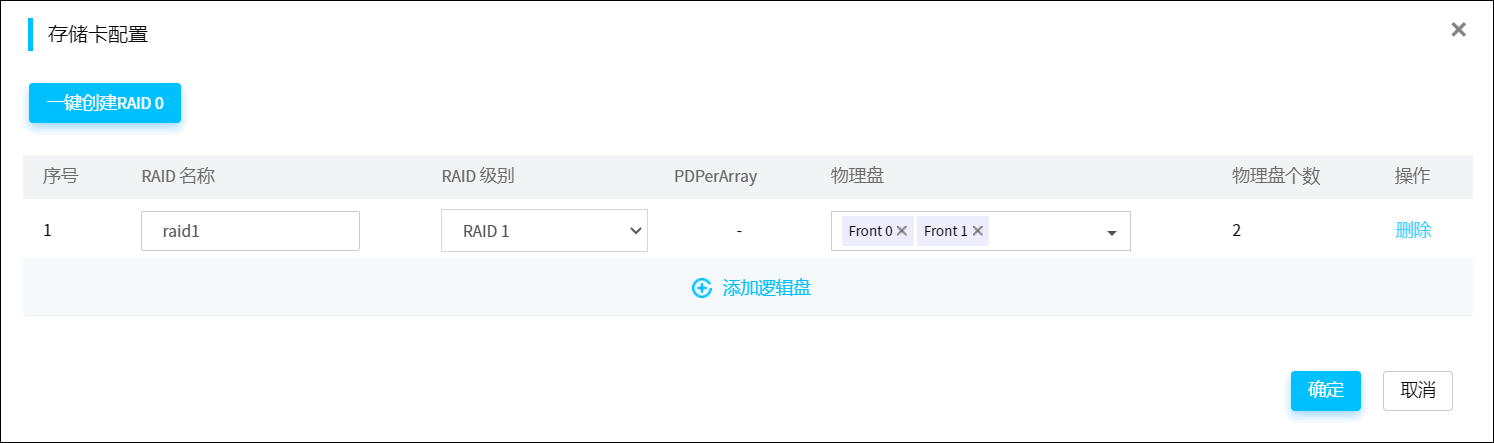
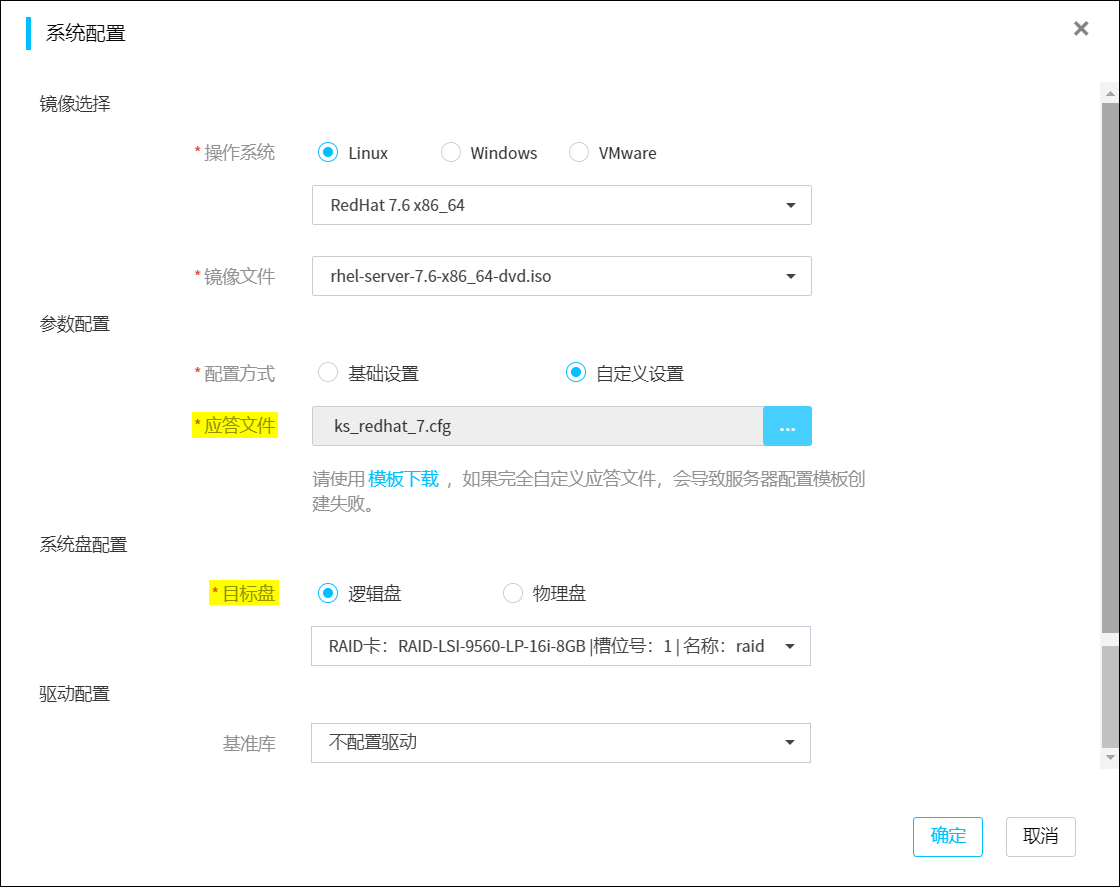
服务器模板应用
- 等待安装完成即可
Liunx网卡绑定
注意事项
Ks文件需要使用H3C的模板(因需要iFist驱动、Raid卡驱动相关命令),系统分区必须要必要的分区(可以使用图形化安装里磁盘手动分区得出需要的分区,在H3C Ks模板内调整)
硬Raid建立好后有逻辑盘名称,Fist服务器配置模板选择后,Ks文件分区可以写 ’ --ondisk=$disk '(自动选择给出的逻辑盘名称变量)
#linux